En este post os voy a mostrar los pasos a seguir para que podáis compartir con todos los compañeros de una organización un Chatbot que hayáis creado utilizando Power Virtual Agents for Microsoft Teams.
Partiremos de un Chatbot de ejemplo creado con la aplicación de Power Virtual Agents que hay en Microsoft Teams asociándolo a uno de nuestros equipos. Es decir, estamos utilizando un entorno de Dataverse for Teams.
Una vez que hemos testeado el agente virtual y verificado que funciona como esperábamos, queremos que esté disponible para cualquiera de la organización. Para ello, seguiremos los siguientes pasos:
PASO 1
Dentro de la aplicación de Teams de Power Virtual Agents, seleccionamos la opción “Publish” que hay en el menú de la izquierda.
Después de publicar el bot para propagar los últimos cambios, seleccionamos la opción “Make the bot available to others”

PASO 2
Se abrirá un panel lateral a la derecha en que deberemos pulsar el botón “Availability options” ubicado en la parte inferior del panel.

NOTA: Si el bot no hubiese sido publicado aún, nos mostraría un mensaje advirtiéndolo y no tendríamos disponible el botón “Availability options”:
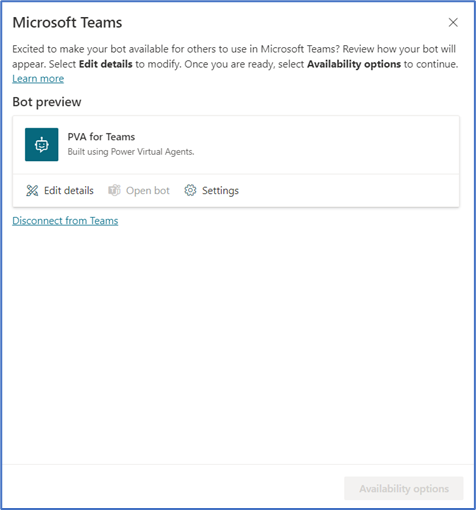
PASO 3
En el siguiente panel que nos aparezca, seleccionaremos la opción “Show to everyone in my org” que es la que envía el chatbot a aprobación del administrador para hacerlo visible a toda la compañía:

PASO 4
El siguiente paso será revisar las condiciones para verificar que el bot está listo para hacerlo público y pulsar el botón “Submit for admin approval”:
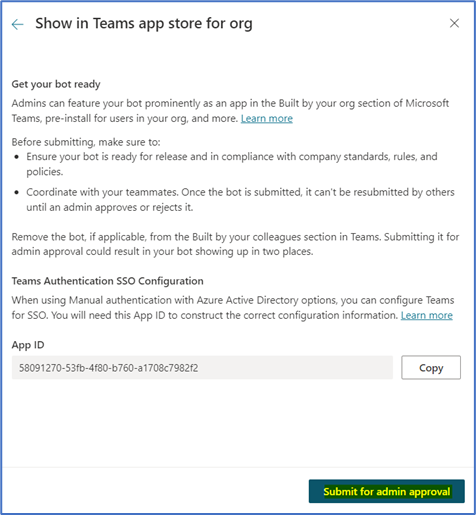
Nos mostrará un mensaje indicando que la app (bot) está pendiente de aprobación:

PASO 5
Ahora, el administrador deberá acceder al Centro de Administración de Teams y en la zona de “Administración de aplicaciones” verá que tiene una aplicación pendiente de aprobar.
Para localizar cuál es, deberá ordenar el listado de aplicaciones de la parte inferior por la columna “Estado de publicación” ya que las que están pendientes aparecen como “Submited”:
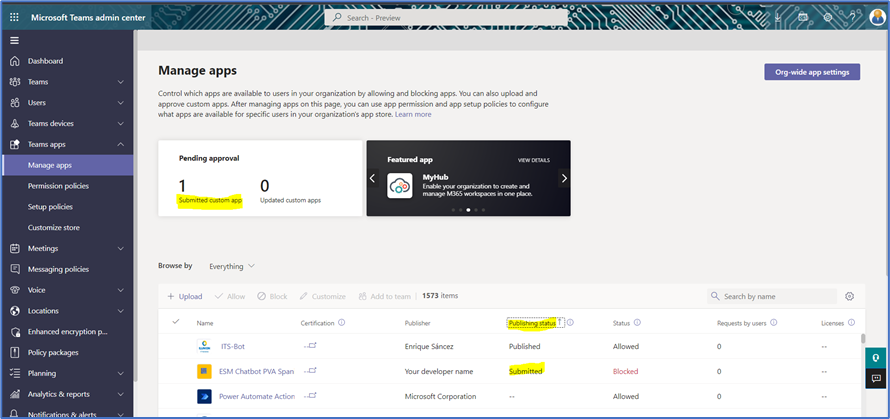
PASO 6
El administrador pulsará sobre la aplicación y accederá al detalle de ella. Para aprobarla, deberá pulsar en la opción “Publish”.

Se mostrará un mensaje indicando que se ha aprobado y que tardará horas en propagar los cambios a toda la organización:

NOTA: Si ahora accedemos de nuevo al panel de “Availability options” de nuestro bot, podremos observar que el bot fue aprobado por el administrador y está disponible en la tienda de aplicaciones (Available in App store):

Si el administrador hubiese rechazado la publicación del bot a toda la organización, en el panel de “Availability options”, aparecería como Declined:

Pasadas varias horas, los usuarios podrán encontrar el bot en la opción “Build for your org” que hay en la zona de las aplicaciones de Teams:

Además, si queréis que les aparezca por defecto a los usuarios sin necesidad de buscarlo en las aplicaciones de Teams, se puede establecer como una de las aplicaciones ancladas que aparecen en el menú izquierdo de Microsoft Teams. Para ello, el administrador ha de acceder a las «Directivas de configuración de aplicaciones» (App setup policies) y agregarla como una aplicación anclada en las directivas de usuarios que se desee:

De esta forma, pasado un tiempo, los usuarios asociados a esa directiva (en el ejemplo, los asociados a la directiva global) dispondrán de un acceso directo al Chatbot en el menú lateral izquierdo de Teams sin necesidad de buscarlo en la tienda de aplicaciones.
Además, cuando les aparezca el acceso directo, el bot les saludará con el saludo inicial que le hayamos configurado:

Como veis, de una forma muy sencilla podemos promocionar nuestro bot para que pueda utilizarlo toda la organización. Espero que os haya resultado interesante.
¡Muchas gracias por leerme!

